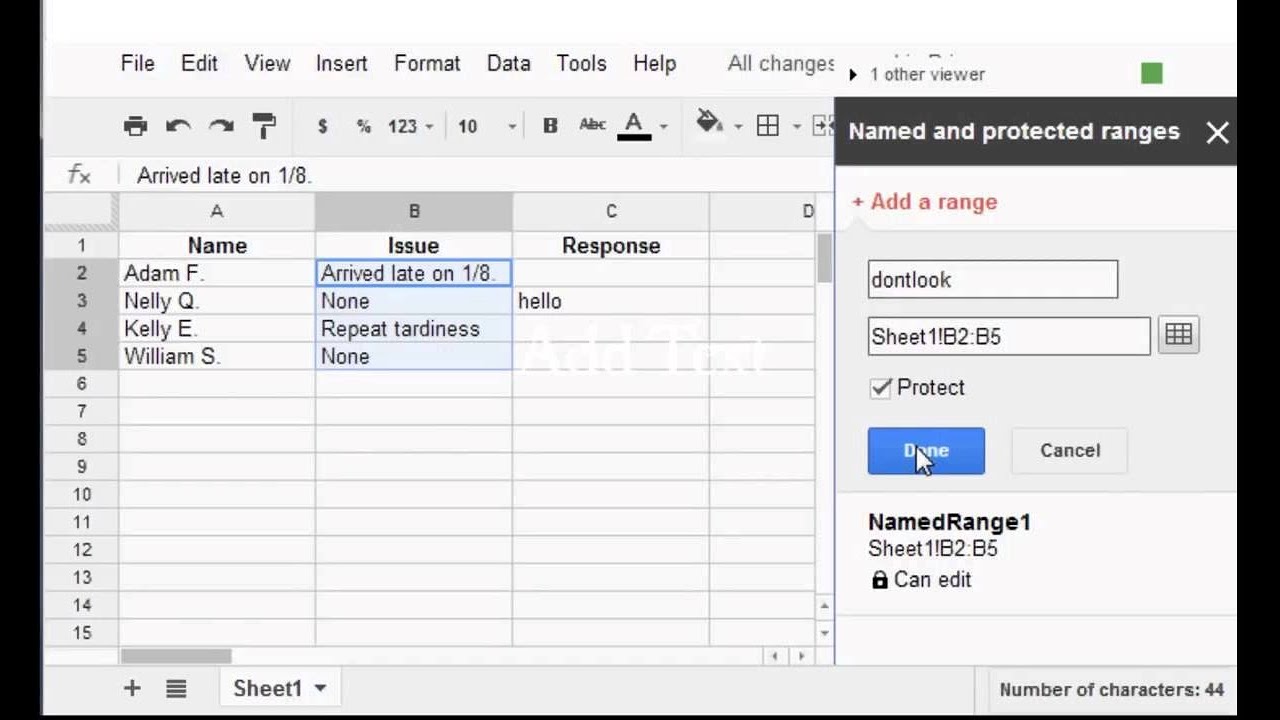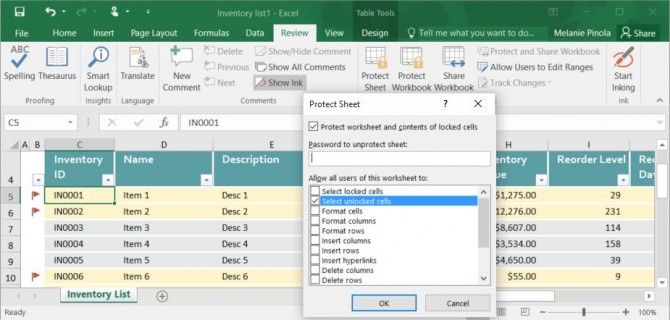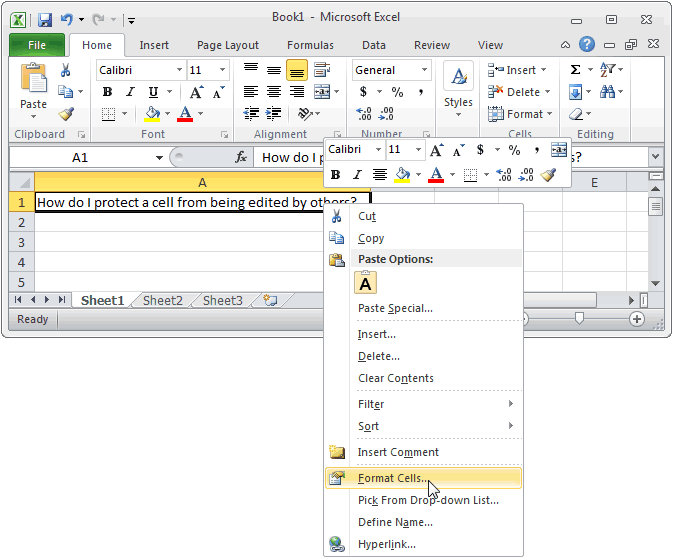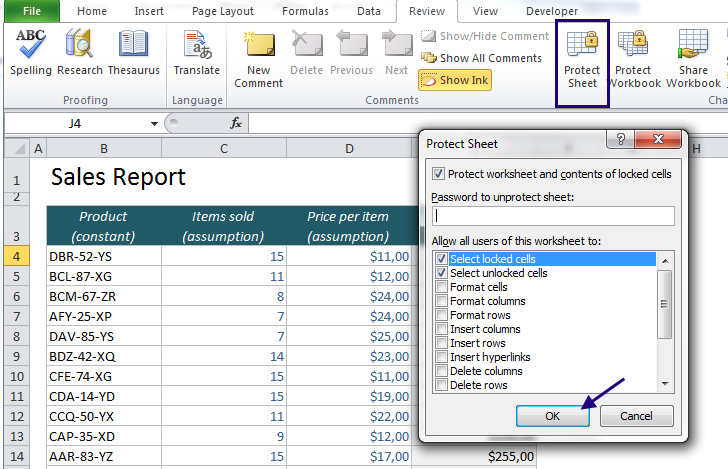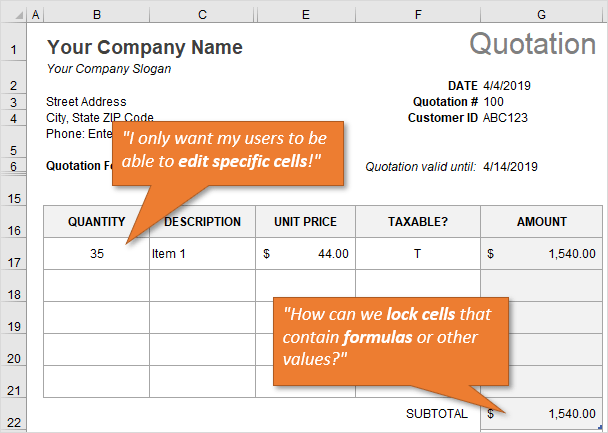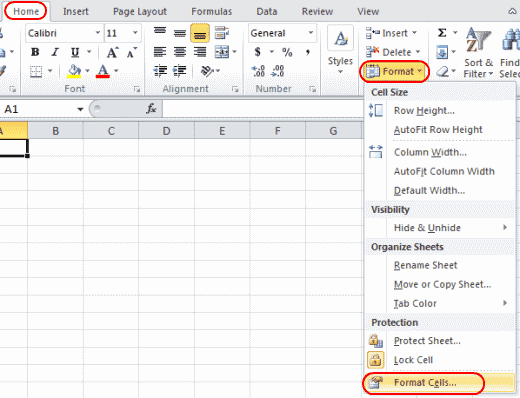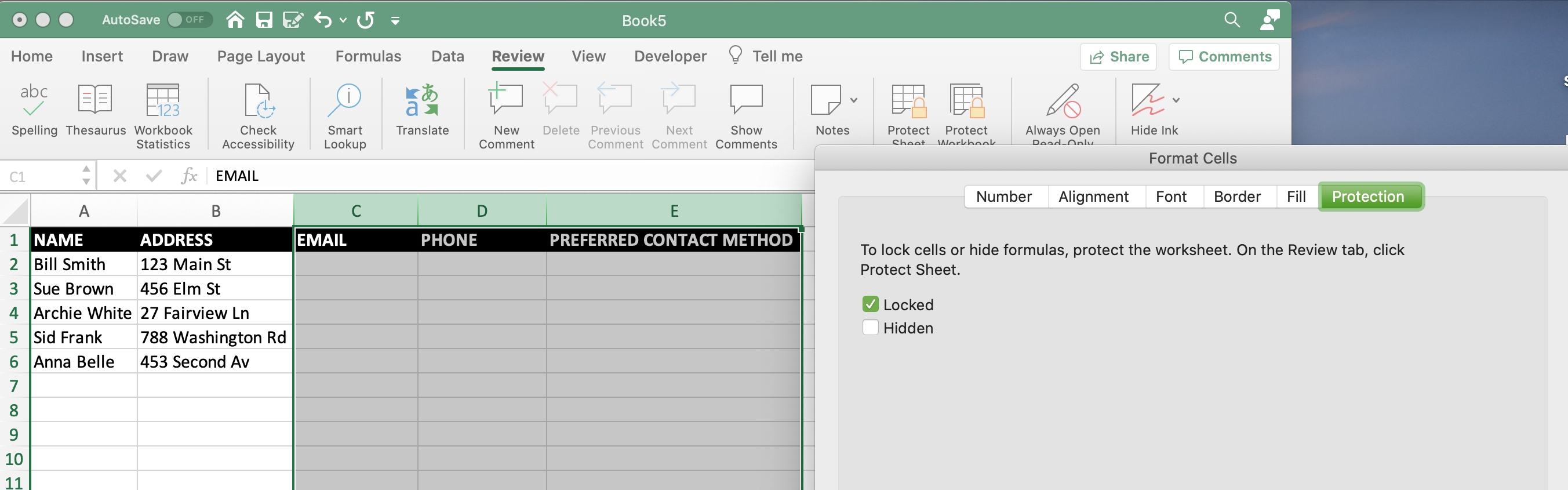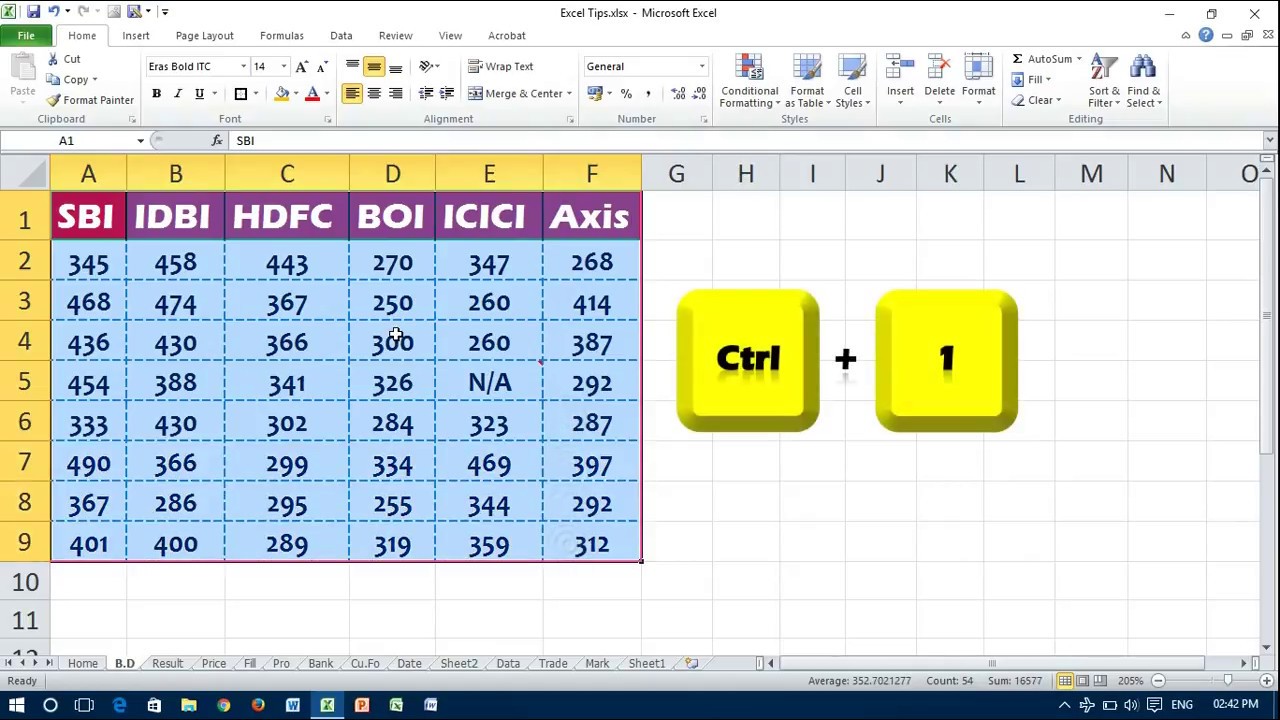Wonderful Info About How To Protect Cells In A Worksheet

Type ctrl + 1 again to access the format cells dialog box.
How to protect cells in a worksheet. The first step is to unlock cells that others can edit, and then you can protect the worksheet with or without a password. Now that we established the authorized cells, we can protect the actual worksheet. Then, select “format cells” from the menu displayed.
Lock only specific cells and ranges in a protected worksheet. On the review tab in the ribbon, in the changes group, select either protect sheet or protect workbook, and then reapply protection. For example, without the password, a user cannot move, rename, delete, rearrange, or create new worksheets in the workbook.
In all versions of excel, highlight and right click your cells. At this time, click on the info option from the expanded file tab. Once the dialog box opens, activate the.
To protect cells in excel, follow the steps given below: From the tools menu, select protection and then protect workbook. See protect a worksheet or protect a workbook.
How to protect only certain cells, columns or rows in excel. Head to the protection tab and check the locked option. At first, click on the file tab from the ribbon.
To do this, navigate to the review ribbon and choose protect sheet. Right click and choose format cells. Therefore, let us learn how to protect the worksheet to ensure cell(s) are locked:
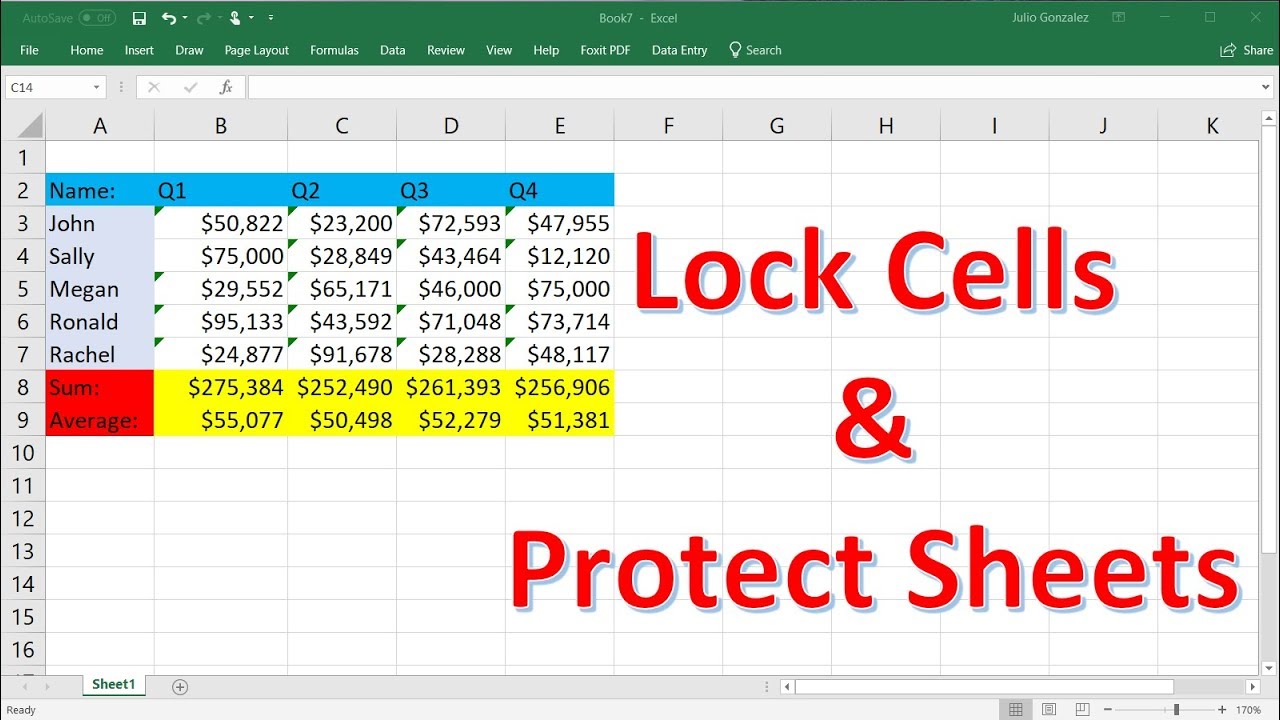

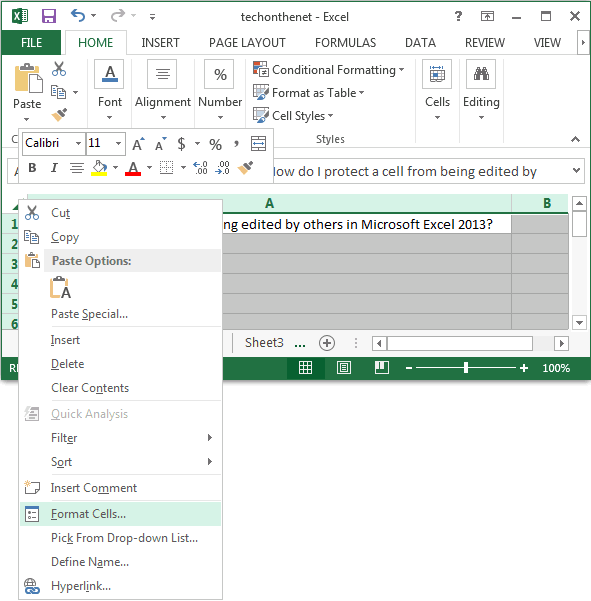
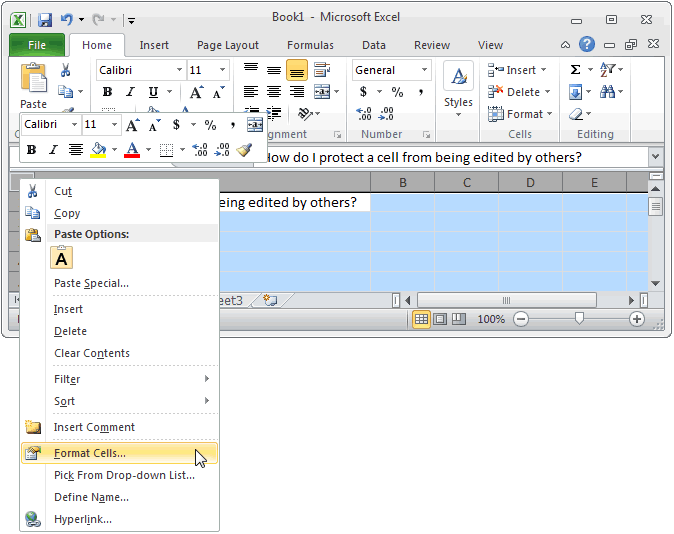
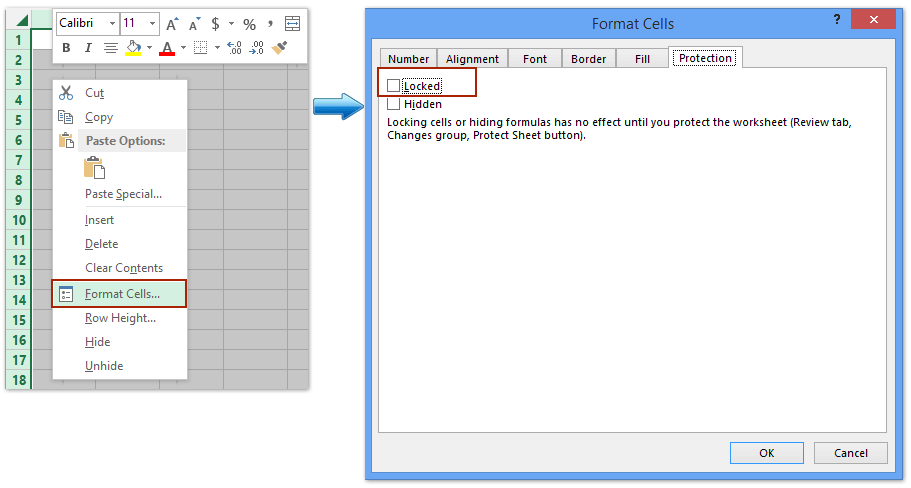
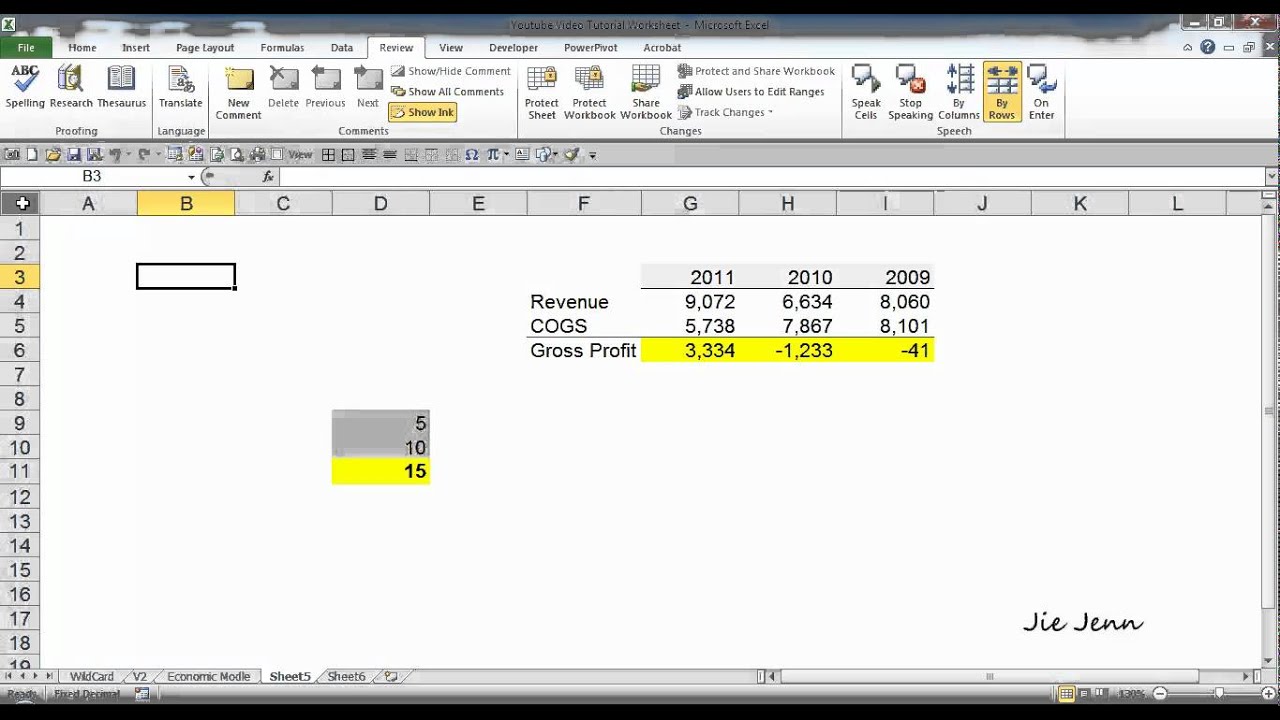
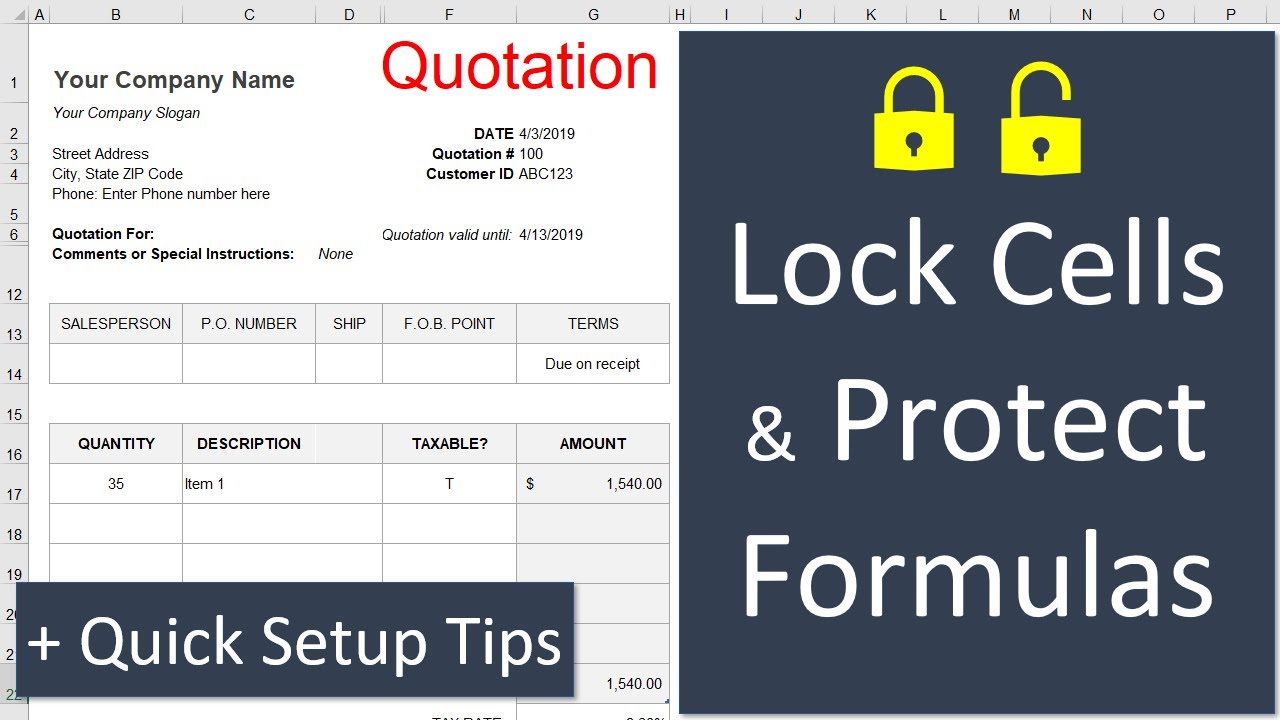
![How To Lock Cells In Excel [Mac, Windows] - Spreadsheet Planet](https://spreadsheetplanet.com/wp-content/uploads/2020/09/How-to-lock-cells-in-excel.png)